

Step 12: If you want to change the default font in an earlier version of Word, click Format at the top of your document to open the ‘Format’ menu. Now, whenever you open a new document in Word, the default font will be used. Step 11: Another dialogue box will pop up asking if you’re sure you want to change the font for all Word documents. Step 10: Click Set As Default in the bottom left-hand corner of the dialogue box. In this, choose your font size and style from the options. Click on the ‘Font’ arrow just above the main screen. Step 8: If you’d like the same size and style of font set up every time you start a new document, you can set a ‘default font’.
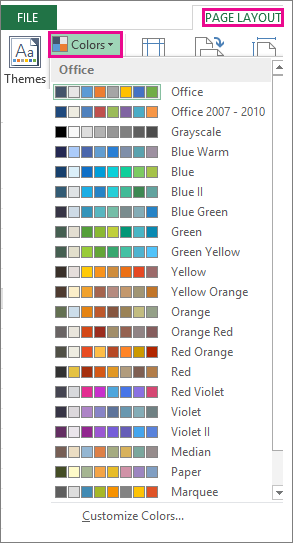
Step 7: Choose the size of font from the drop-down list of options. Step 6: Next to the font style box is a box containing a number and an arrow. Step 5: Choose your font style from the drop-down list given. Step 4: To change the font style, click the arrow next to the font style in the ribbon at the top of your document. Step 3: Select your text so that it’s highlighted. When the mouse pointer is moved over a text area, it will change from an arrow to a ‘text select’ or ‘I-beam’ icon. Step 2: If you’d like to change a portion of the text to a different font, it will need to be selected or highlighted first. Step 1: Open an existing Word document or start a new document and type your text.



 0 kommentar(er)
0 kommentar(er)
